Navigating Your Network: Understanding and Utilizing Network Drives in Windows 7
Related Articles: Navigating Your Network: Understanding and Utilizing Network Drives in Windows 7
Introduction
With great pleasure, we will explore the intriguing topic related to Navigating Your Network: Understanding and Utilizing Network Drives in Windows 7. Let’s weave interesting information and offer fresh perspectives to the readers.
Table of Content
- 1 Related Articles: Navigating Your Network: Understanding and Utilizing Network Drives in Windows 7
- 2 Introduction
- 3 Navigating Your Network: Understanding and Utilizing Network Drives in Windows 7
- 3.1 What are Network Drives?
- 3.2 The Benefits of Network Drives
- 3.3 Setting Up Network Drives in Windows 7
- 3.4 Troubleshooting Network Drive Issues
- 3.5 Best Practices for Utilizing Network Drives
- 3.6 FAQs About Network Drives in Windows 7
- 3.7 Conclusion
- 4 Closure
Navigating Your Network: Understanding and Utilizing Network Drives in Windows 7
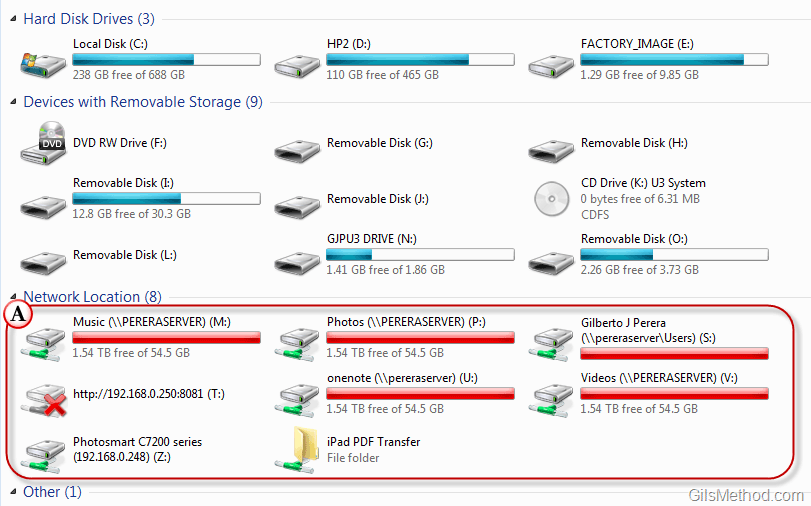
In the realm of computer networks, the ability to access files and resources stored on remote computers is crucial. Windows 7, a popular operating system, provides a convenient and efficient method to achieve this through the use of network drives, often referred to as "mapped drives." This article delves into the intricacies of network drives in Windows 7, elucidating their functionalities, benefits, and practical applications.
What are Network Drives?
A network drive, in essence, is a virtual connection that establishes a link between your local computer and a shared folder or resource residing on another computer within your network. This connection allows you to access and manage the contents of the remote drive as if it were a local drive on your system, offering a seamless and convenient way to interact with shared resources.
The Benefits of Network Drives
Network drives bring forth a multitude of advantages, making them an indispensable tool for both individual users and businesses:
1. Simplified Access to Shared Resources: Network drives streamline access to shared files, documents, applications, and other resources stored on network servers or other connected computers. This eliminates the need to constantly navigate through network paths, providing a direct and user-friendly approach to accessing shared content.
2. Enhanced Collaboration and File Sharing: Network drives facilitate seamless collaboration among users within a network. Teams can effortlessly share files, projects, and documents, fostering a collaborative environment that promotes efficiency and productivity.
3. Centralized Data Storage and Management: By storing data on a central server, network drives enable centralized data management. This approach ensures consistency, reduces redundancy, and simplifies data backup and recovery processes.
4. Improved Security and Control: Network drives offer enhanced security by allowing administrators to control access permissions for shared resources. This ensures that only authorized users can access specific files and folders, safeguarding sensitive information.
5. Increased Flexibility and Scalability: Network drives provide flexibility in terms of storage capacity and accessibility. Users can easily access resources from different locations within the network, eliminating the need for physical file transfers.
Setting Up Network Drives in Windows 7
Setting up network drives in Windows 7 is a straightforward process, requiring minimal technical expertise. Here’s a step-by-step guide:
-
Locate the Network Drive: Identify the computer or server hosting the shared folder or resource you wish to access.
-
Open "Computer": Click on the "Computer" icon on your desktop or in the Start menu.
-
Navigate to "Map Network Drive": In the "Computer" window, select "Map Network Drive" from the "Tools" menu or by right-clicking anywhere in the window.
-
Enter the Drive Letter and Path: In the "Map Network Drive" window, choose a drive letter for your network drive. Enter the network path to the shared folder or resource. The path typically follows the format "computer nameshared folder name".
-
Connect and Configure: Click "Finish" to establish the connection. You can choose to reconnect to the network drive every time you log in or save the connection for future use.
-
Access the Network Drive: Once the network drive is mapped, it will appear as a drive letter in the "Computer" window, allowing you to access its contents as if it were a local drive.
Troubleshooting Network Drive Issues
While setting up network drives is generally straightforward, occasional issues might arise. Here are some common problems and their solutions:
1. Access Denied Errors: These errors usually occur when you lack the necessary permissions to access the shared folder. Contact the administrator or network owner to request access permissions.
2. Incorrect Network Path: Double-check the network path you entered during the setup process. Ensure the computer name and shared folder name are spelled correctly.
3. Network Connectivity Issues: Verify that your computer is connected to the network and that the shared resource is available.
4. Drive Letter Conflicts: If the chosen drive letter is already in use, select a different one.
5. Network Drive Disconnects: Ensure the shared resource is still available and that the network connection is stable.
Best Practices for Utilizing Network Drives
To maximize the benefits of network drives, consider these best practices:
1. Use Strong Passwords: Secure your network drives with strong passwords to prevent unauthorized access.
2. Regularly Back Up Data: While network drives offer convenience, it’s crucial to back up important data to ensure its safety.
3. Manage Permissions Carefully: Grant access permissions only to authorized users and ensure they have the appropriate levels of access for their roles.
4. Monitor Network Drive Usage: Keep track of network drive usage to identify potential bottlenecks or security risks.
5. Update Security Settings: Regularly update security settings and install the latest security patches to protect your network drives from threats.
FAQs About Network Drives in Windows 7
1. Can I map network drives to resources on the internet?
No, network drives in Windows 7 are primarily designed for accessing resources within a local network. While you can access web-based resources, they are not typically mapped as network drives.
2. What happens if the computer hosting the shared resource is turned off?
If the computer hosting the shared resource is turned off, you will be unable to access the network drive.
3. Can I share folders on my computer with other users on the network?
Yes, you can share folders on your computer with other users on the network by following the "Sharing" options within Windows Explorer.
4. Can I use network drives with a remote desktop connection?
Yes, you can use network drives with a remote desktop connection. However, you may need to configure the remote desktop connection to allow access to network drives.
5. Are network drives suitable for storing large files?
Yes, network drives are suitable for storing large files, especially if you need to share them with other users on the network.
6. How do I disconnect a network drive?
To disconnect a network drive, right-click on the drive letter in the "Computer" window and select "Disconnect Network Drive."
7. What are the security risks associated with network drives?
Network drives can be vulnerable to security threats, such as unauthorized access, malware infections, and data breaches. It’s essential to implement strong security measures and keep your network drives protected.
Conclusion
Network drives in Windows 7 are a valuable tool for accessing and managing shared resources within a network. They provide a convenient and efficient way to collaborate, share files, and manage data centrally. By understanding the functionalities, benefits, and best practices associated with network drives, users can leverage their capabilities to enhance productivity, security, and collaboration within their network environment.
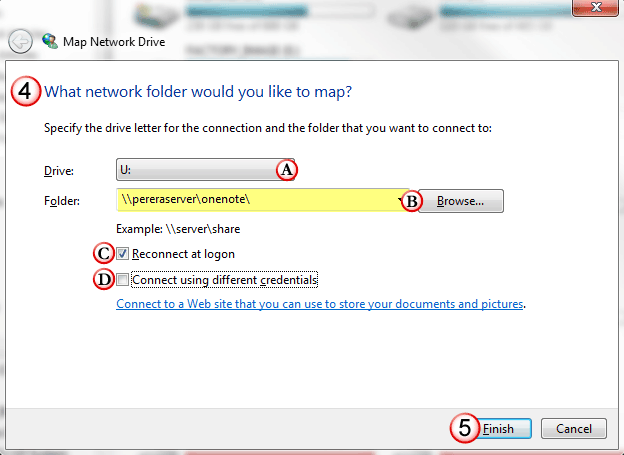





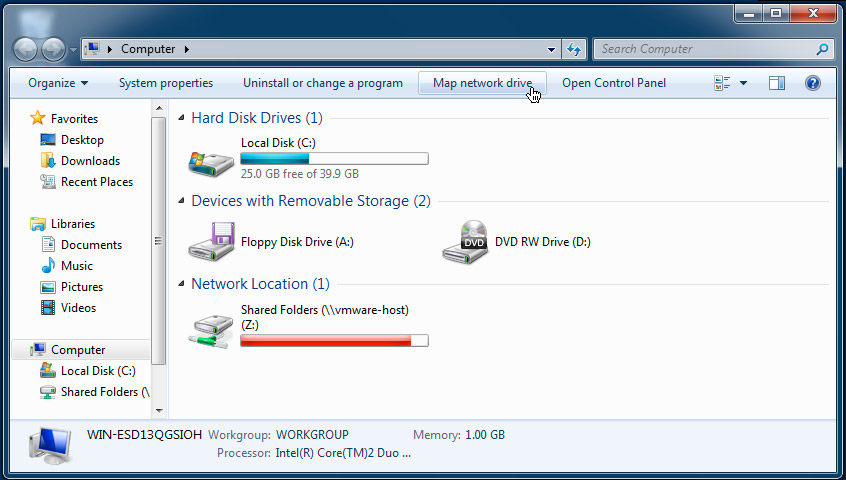
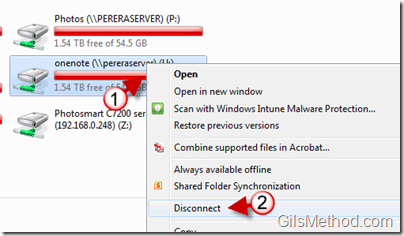
Closure
Thus, we hope this article has provided valuable insights into Navigating Your Network: Understanding and Utilizing Network Drives in Windows 7. We hope you find this article informative and beneficial. See you in our next article!
